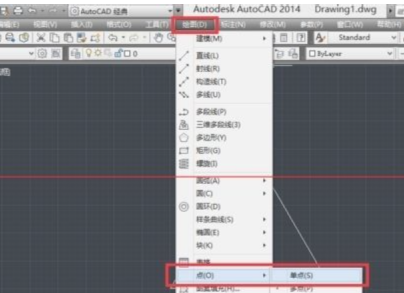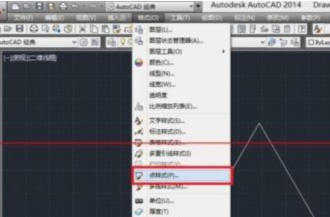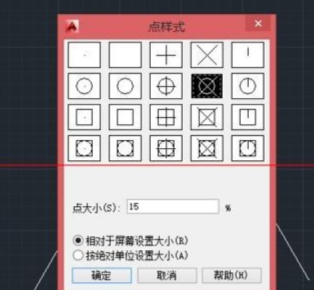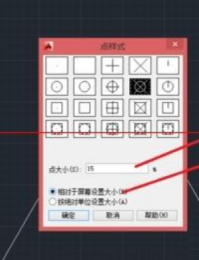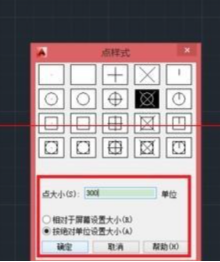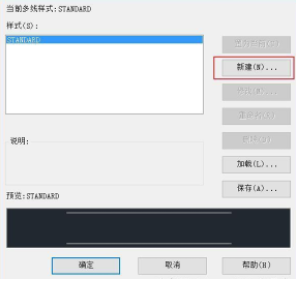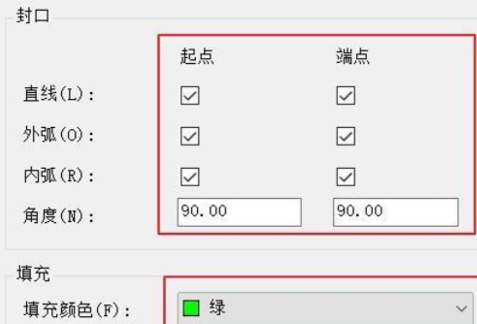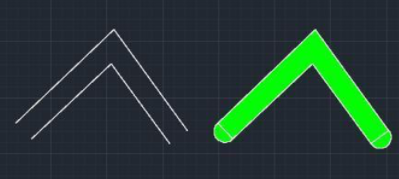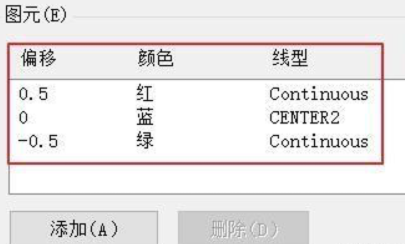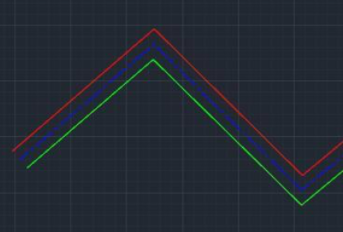CAD点样式快捷键命令:PO(point)点,创建多个点对象,在绘图里面,是起辅助作用的,它的快捷键为po。当我们需要用到点样式的是,按下快捷键po就可以了,然后在面板点击一下就会出现圆点了。
说了cad点样式快捷键命令是什么后,我们就一起来看看cad如何绘制点及修改点样式吧!很多刚开始接触cad的朋友可能找不到绘制点的命令,因此小编会简单的进行命令介绍,希望能够为你带来有用帮助。
1、首先,打开绘制点的命令,在命令栏的绘图—点,如下图。
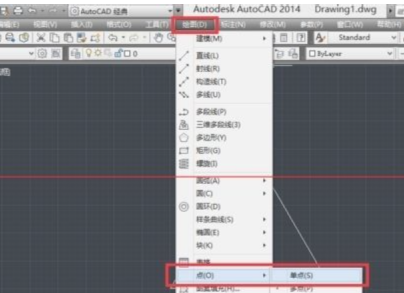
2、绘制点命令的默认样式基本上是一个点,所以绘制时很难看到,下面我说下点样式怎么修改,首先,打开点样式修改命令。
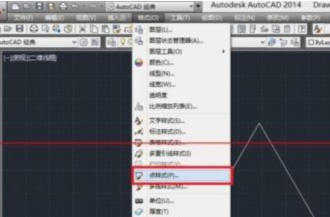
3、打开后有几种样式的点可以选择,如下图。
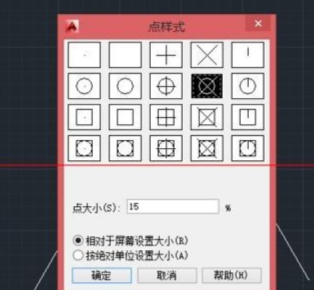
4、除了形状样式,在这个界面也可以修改点的大小,点大小修改有两种模式,一种是屏幕大小,一种是按大小,下图介绍了用法。
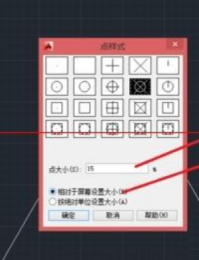
5、对大小的点样式,就是所无论你界面如何改变,绘制的点大小不变。
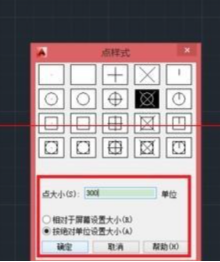
以上呢是点样式的快捷键的介绍,那接下来我们说下线的命令快捷键吧。
在使用CAD进行机械制图的时候,我们可以用“多线(MLINE)”命令一次性绘制多条平行线。在命令行键入“MLINE”然回车,即可执行多线命令,该方式类似于绘制直线。在使用CAD进行机械制图的时候,我们可以用“多线(MLINE)”命令一次性绘制多条平行线。在命令行键入“MLINE”然回车,即可执行多线命令,该方式类似于绘制直线。此外,AotuCAD还可以自定义设置多线的样式,下面我们就来亲自见证下这个强大的功能。
1.当我们需要为多线指定不同的多线样式时,可以在命令行键入“MLSTYLE”后按键盘上的回车键确认,此时会弹出多线样式对话框,在弹出的【多线样式】对话框中,点击【新建】按钮创建多线样式。如下图。
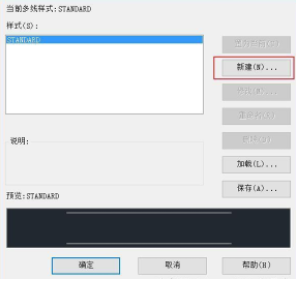
2、在【新建多线样式】对话框中:“封口”选项控制的是多线在起点和终点处封口,默认是不封口;“填充”选项控制的是多线是否填充颜色。现在我们设置封口的相关属性,如下图。
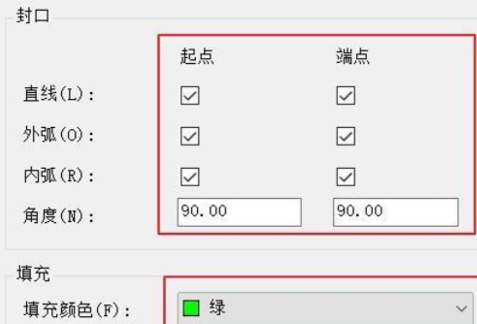
则会呈现如下的效果图,其中左边是标准的多线样式,右边则是我们上面设置的多样样式效果,如图
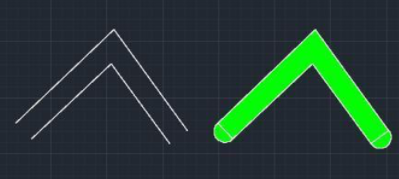
在AutoCAD中,多线默认采用两条平行的线,当两条平行线无法满足我们的需求时,我们可以在“图元”选项中修改两个线的属性,来增加多条平行线,以满足我们的工作需求,现在我们设置图元属性如下图
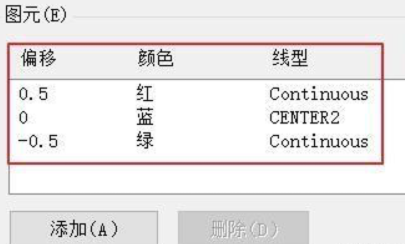
绘制出来的多线效果图如下
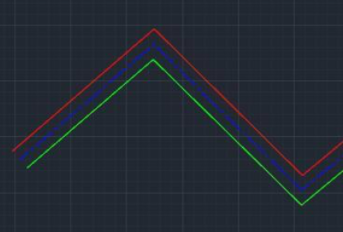
以上就是多线命令的使用方法介绍了,在进行机械设计的时候,多线命令也是比较常用的工具,希望本文为大家介绍的AutoCAD的多线操作方法,可以帮助大家更快熟悉多线命令的使用。
以上都提到了快捷键,那再给大家准备一些常用的快捷键,让大家在作图的时候的更加方便快捷。
【功能键】F1: 获取帮助
F2: 实现作图窗和文本窗口的切换
F3: 控制是否实现对象自动捕捉
F4: 数字化仪控制
F5: 等轴测平面切换
F6: 控制状态行上坐标的显示方式
F7: 栅格显示模式控制
F8: 正交模式控制
F9: 栅格捕捉模式控制
F10: 轴模式控制
F11:对象追踪模式控制
(用ALT+字母可快速选择命令,这种方法可快捷操作大多数软件)。
【快捷键】ALT+TK 如快速选择
ALT+NL 线性标注
ALT+VV4 快速创建四个视口
ALT+MUP提取轮廓
Ctrl+B: 栅格捕捉模式控制(F9)
Ctrl+C: 将选择的对象复制到剪切板上
Ctrl+F: 控制是否实现对象自动捕捉(F3)
Ctrl+G: 栅格显示模式控制(F7)
Ctrl+J: 重复执行上一步命令
Ctrl+K:链接
Ctrl+N: 新建图形文件
Ctrl+M:重复上一个命令
Ctrl+O:打开图象文件
Ctrl+P:打印当前图形
Ctrl+Q:打开关闭保存对话框
Ctrl+S:保存文件
Ctrl+U:轴模式控制(F10)
Ctrl+v:粘贴剪贴板上的内容
Ctrl+W:对象追 踪式控制(F11)
Ctrl+X:剪切所选择的内容
Ctrl+Y:重做
Ctrl+Z:取消前一步的操作
Ctrl+1:打开特性对话框
Ctrl+2:打开图象资源管理器
Ctrl+3:打开工具选项板
Ctrl+6:打开图象数据原子
Ctrl+8或QC:快速
(双击中键:显示里面所有的图像)
以上呢就是一些关于CAD快捷键的知识了,大家快点操作起来吧!